Increasingly popular Xfce is used by many users for its feature requires few resources, but assuring an environment full desktop and customizable.
With the arrival of the new Gnome Shell and Unity are many users who have discovered this fantastic desktop environment including these Linus Torvalds, And above all eyes are also the imminent release of new version 4.9.0 scheduled for early 2012.
In this article we will see how to install Xfce on Arch Linux and configure it to best to handle all of its capabilities, I noted that the guide based on my installation Xfce on Arch Linux and what I have posted are just recommendations, then each user (as you well know) can customize at will its distribution.
So here's how to install Xfce on Arch Linux.
First you must install the Base System which contains only the packages necessary to complete the installation with our desktop environment to do so would recommend anyone to This guide is we have achieved in recent months,
Once installed Base Arch Linux System we connect to the internet and restarted, in accordance with the type of connection to connect to the configuration is different for example if we connect to WiFi we can follow this guide ,From 3G mobile dongle or we can even complete the installation using a livecd.
Once connected we can use the various virtual consoles, it will have 6 to switch between them just go with ALT+F1 For the first console ALT+F2 for the second and so on until you come to ALT+F6.
We check to be connected, giving a simple
ping -c 3 www.google.com
if we have the answer we are connected we will update your packages to do just give a simple
pacman -Syu
If by mistake mean that we did not set the mirrors to do this we type
nano /etc/pacman.d/mirrorlist
and remove the # on the servers that we want to download the packages (in Italy we find Garr) save and try again to update
can also happen that the first time give us only a few packages to try again to upgrade to pacman -Syu and you will see that we have over 100 packages to update.
After the upgrade reboot.
On restart install Alsa To open it type
pacman -S alsa-utils
at the end to do this just type configuriamolo
alsaconf
after the configuration we can adjust the levels to do this we type
alsamixer
Now install Xorg to do this just type
pacman -Syu xorg-server xorg-xinit
Now restart the board of
At this point we can install the graphics driver I have always installed the proprietary Nvidia drivers and then do not know of any problems with ATI drivers, or open them to install, simply consult the Wiki Ati and Nouveau instead to install the drivers Nvidia just type
pacman -Syu nvidia
Once installation is complete enough to give a simple
nvidia-xconfig
and will be automatically configured
Now we create our own account as a user to do this by typing
adduser
Simply enter the username password etc. taking care to groups I usually inherent in the Additional groups
audio,lp,optical,storage,video,wheel,games,power,scanner, network
I recommend that as written with a comma
After reboot
When you restart it is time to install Xfce
To install Xfce Base
pacman -S xfce4
Alternatively we can install the specific packages for Xfce to do so type:
pacman -S xfwm4 xfce4-panel xfdesktop thunar xfce4-session xfce4-settings xfce4-appfinder xfce-utils xfconf
And now we install our plugin to the panel:
pacman -S $(pacman -Sgq xfce4-goodies | egrep -v xfce4-xfapplet-plugin)
To install Network Manager useful to manage our connections to do this by typing
pacman -S networkmanager network-manager-applet xfce4-notifyd hicolor-icon-theme gnome-icon-theme gnome-keyring usb_modeswitch
we put the demons to do this by typing
nano /etc/rc.conf
go to DAEMONS (last row) and add and replace network with networkmanager dbus for example
DAEMONS=(syslog-ng dbus networkmanager crond .. etc. ..) and save
hours do not create the file xinitrc useful to run our desktop environment for loggiamoci as a user (we can do this by starting a new virtual console as ALT+F5 or other) and type
nano ~/.xinitrc
attention: "~" or tilde is created with Ctrl+Shift+Del or with AltGr + I or AltGr + 0
#!/bin/sh
exec ck-launch-session dbus-launch --exit-with-session startxfce4
and save
Now we can reboot and start Xfce
loggiamoci to restart as user and type
startx
If everything is correct we will have our Xfce on Arch Linux
hour council Desktop Manager to install a which allows us to log in and run our desktop environment in graphical mode and not text, we have different views but the DE available "lightness" of the distribution you should use a Lightweight Desktop Manager as Slim or lightDM even if my advice falls on GDM which in my case was the one that gave me less problems also installing GDM (Strange but true) will correct even the Thunar problem which does not recognize other partitions.
To install Gdm
pacman -S gdm
If we want to install Slim
pacman -S slim
To install lightDM
pacman -S lightdm
Now we can turn it on or adding to rc.conf daemon or via inittab
To add the daemon in rc.conf just type
nano /etc/rc.conf
and add in DAEMONS gdm or slim or lightdm
save and reboot.
Now add Yaourt an enhanced version of pacman made by the community that allows us to install any application in the repository AUR.
In the years that I use Linux I have tested and used many distributions with Xfce by Xubuntu ,Debian, Fedora, Mandriva etc. but in my personal opinion Arch with Xfce is the best.
This is all if you have trouble reports, etc. do not hesitate to report commenting on this article



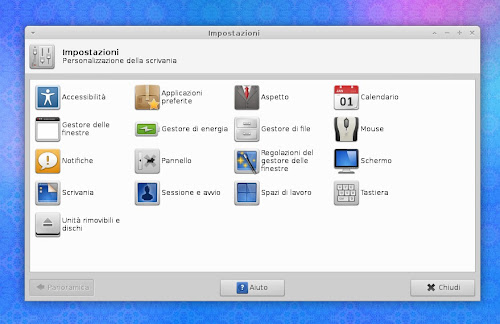




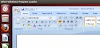


0 Comments